كيفية عمل باسورد للكمبيوتر من ويندوز 10 و7 وxp مع الخطوات
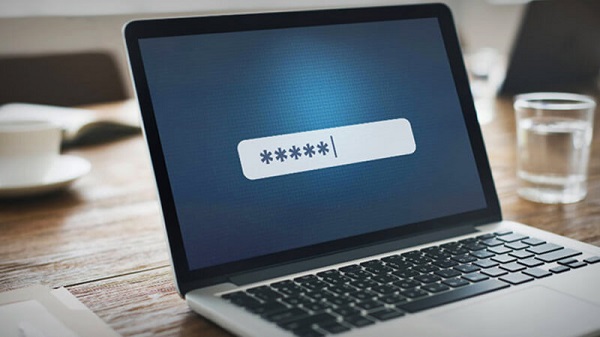
كيفية عمل باسورد للكمبيوتر من ويندوز 10 و7 وxp مع الخطوات
تساعدك كيفية إنشاء كلمة مرور للكمبيوتر على حماية بياناتك ، لأن هذه الطريقة هي أفضل طريقة لإبقاء جهاز الكمبيوتر الخاص بك بعيدًا عن أيدي الأطفال والمتسللين ، خاصةً إذا كان لديك بعض المستندات المهمة ، والطريقة التي تعمل بها كلمات مرور الكمبيوتر. إنها ليست كذلك بهذه الصعوبة ، كما يمكن لأي شخص القيام بذلك ، لذلك من خلال موقع الوادي نيوز هذا ، نقدم لك كيفية عمل كلمات مرور الكمبيوتر.
كيفية إنشاء كلمة مرور للكمبيوتر
شهدت الأجهزة الإلكترونية العديد من التطورات والتحسينات المختلفة على مر السنين حيث أصبحت أسهل وأفضل من حيث الكفاءة ، وبالتالي أصبح من الأسهل إنجاز عملك بسهولة وبأسرع وقت ممكن.
تطورت أنواع مختلفة من أجهزة الكمبيوتر بشكل كبير في الأجهزة ، حيث تمت إضافة العديد من الميزات والخدمات المختلفة التي يمكن استخدامها ، ومن أهم هذه الميزات القدرة على إنشاء كلمة مرور أو كلمة مرور لجهاز الكمبيوتر الخاص بك.
تعتبر منشأة البواسير الخاصة بالكمبيوتر من أفضل الخدمات التي يمكن استخدامها ، حيث أن لهذه المنشأة العديد من الفوائد مثل حماية معلوماتك من التلف وزيادة عامل الأمان ، وقد وجدت بعض الطرق التي يمكن من خلالها أن تكون كلمة المرور تم إنشاؤها وفقًا لنظام التشغيل الخاص بجهازك ، وسنعرض لك كيفية عمل كلمة مرور الكمبيوتر وفقًا لنوع النوافذ:
قد ترى أيضًا: من الصعب جدًا معرفة كيفية عمل كلمات مرور الكمبيوتر
إنشاء كلمة مرور لنظام التشغيل windows xp
يعتبر هذا الإصدار من Windows هو الأقدم في القائمة ، حيث تم استخدامه لأول مرة في عام 2001 ، وعلى الرغم من إنتاج العديد من أنواع Windows الأخرى ، مع العديد من الميزات المختلفة ، إلا أن هذا الإصدار لا يزال هو الأفضل. مستخدمين متعددين وأسهل استخدامًا.
يمكنك إنشاء كلمة مرور لنظام التشغيل Windows XP باتباع الخطوات التالية:
إنشاء كلمة مرور لنظام التشغيل windows 7
هذا الإصدار من Windows شائع بين العديد من المستخدمين. نظرا لمميزاته العديدة وخاصة السرعة العالية للنظام مما يساعد في إظهار النتائج ، وقد تم إصداره لأول مرة في عام 2009.
إنها مناسبة جدًا لأجهزة كمبيوتر سطح المكتب والأجهزة اللوحية التي تعمل بنظام Windows ويمكن إنشاء كلمة مرور لنظام التشغيل Windows 7 باتباع الخطوات التالية:
يمكنك أيضًا رؤية: اكتشف كلمة المرور الخاصة بالشبكة التي تتصل بها بطرق مختلفة
قم بإنشاء كلمة مرور لنظام التشغيل windows 10
هذا الإصدار من Windows هو الأحدث والأفضل من حيث أنظمة الأمان مقارنة بأنظمة Windows الأخرى ، بصرف النظر عن العديد من الميزات التي طورها Windows ، وتم إطلاق نسخته الأولى في عام 20143.
يعتمد هذا الإصدار بشكل كبير على اتصال الإنترنت ، لذلك يحتاج المستخدمون إلى مساحة تخزين أكبر قليلاً ، وقد قيل إنها أكثر ملاءمة للقطاع التعليمي بسبب خدماته ، ومعرفة كيفية عمل Windows. كيف تعمل كلمة مرور الكمبيوتر مع 10 ، يتم اتباع الخطوات التالية:
إنشاء كلمة مرور من خلال إدارة الكمبيوتر
يعد الاعتماد على الطرق السابقة من أفضل الطرق وأسهلها لإنشاء كلمة مرور لجهاز الكمبيوتر الخاص بك ، ولكن باستخدام (إدارة الكمبيوتر) واستخدام هذه الطريقة لمعرفة كيفية عمل كلمة مرور الكمبيوتر يمكن اللجوء إلى طريقة أخرى ، ويتم اتباع ما يلي :
إزالة كلمة مرور الكمبيوتر
يرغب بعض المستخدمين في إزالة كلمة المرور الخاصة بأجهزتهم لأسباب شخصية عديدة ، والبعض الآخر يرغب في بيع الجهاز أو إعطائه لشخص آخر ولأسباب أخرى ، لذلك إليك كيفية إزالة كلمة مرور الكمبيوتر:
يمكنك أيضًا التحقق من: Tenda و Etisalat Router من الهاتف المحمول وكيفية تغيير كلمة مرور Wi-Fi في WE Vdsl Router Model DG8045
إزالة كلمة المرور للإصدارات (Windows 7 ، Vista ، XP)
بالرغم من أن بعض الخطوات المتبعة لإنشاء كلمة مرور مختلفة لكل إصدار (Windows 7 ، Vista ، XP) من نظام التشغيل ، إلا أنها تشترك في نفس الخطوات لإزالة كلمة المرور ، على النحو التالي:
احذف كلمة المرور للإصدارات (Windows 8 و Windows 10).
تختلف عملية إزالة كلمة المرور في نظام التشغيل (Windows 8 ، Windows 10) عن باقي أنظمة التشغيل ، لكنها تشترك في نفس الخطوات ، ويتم اتباع ما يلي لإزالة كلمة المرور:
نصائح عند إنشاء كلمات المرور
الهدف الأول والأساسي من إنشاء كلمة مرور لجهاز الكمبيوتر الخاص بك هو حمايته من المتسللين أو المتسللين ، لذلك يجب عليك اتباع بعض الخطوات التي ستساعدك كثيرًا في إنشاء كلمة مرور قوية ، لذلك من الأفضل اتباع ما يلي:
- عند إنشاء كلمة مرور ، لا تستخدم كلمات سهلة التخمين أو واضحة. من الأفضل عدم استخدام الكلمات الموجودة في القاموس أو اسمك الشخصي أو أي معلومات عنك يسهل تخمينها.
- من الأفضل اختيار كلمة مرور طويلة ، حيث يمكن أن تحتوي على 12 حرفًا أو أكثر. كلما زاد عدد الرموز والحروف المستخدمة لإنشاء كلمة مرور ، زادت صعوبة اختراق الجهاز.
- من الأفضل عدم استخدام حروف وكلمات معروفة بالفعل ، لأن هذا يتيح فرصة اختراق حسابك.
- أنشئ كلمة مرور جديدة تمامًا لم تستخدمها من قبل.
- عند إنشاء كلمة المرور الخاصة بك ، اختر بضعة أحرف ورموز خاصة بك ، ثم رتبها بطريقة يسهل عليك تذكرها ويصعب على الآخرين تذكرها ، حتى لو لم تكن تعرف رموزهم أولاً. الوقت. النظر إلى الشريط
- استخدم مزيجًا من الأحرف والأرقام وبعض الرموز. من الأفضل عدم استخدام الأرقام والحروف بشكل منفصل. كلما جمعت عناصر كلمة المرور معًا ، زادت صعوبة اختراق حسابك.
يمكنك أيضًا التحقق من: استعادة كلمة مرور Yahoo بدون معلومات تفصيلية
وهكذا ، قدمنا لك طريقة لإنشاء كلمة مرور لجهاز كمبيوتر بنظام تشغيل (windows7 ، windows10 ، XP) من خلال لوحة تحكم النظام وإدارة الكمبيوتر ، مع عرض تقديمي للخطوات اللازمة لإزالة كلمة المرور. لم تعد هناك حاجة ، باستثناء تقديم بعض النصائح المفضلة اتبع هذا لإنشاء كلمة مرور قوية يصعب اختراقها.