طريقة مشاركة ملف بوربوينت في تيمز
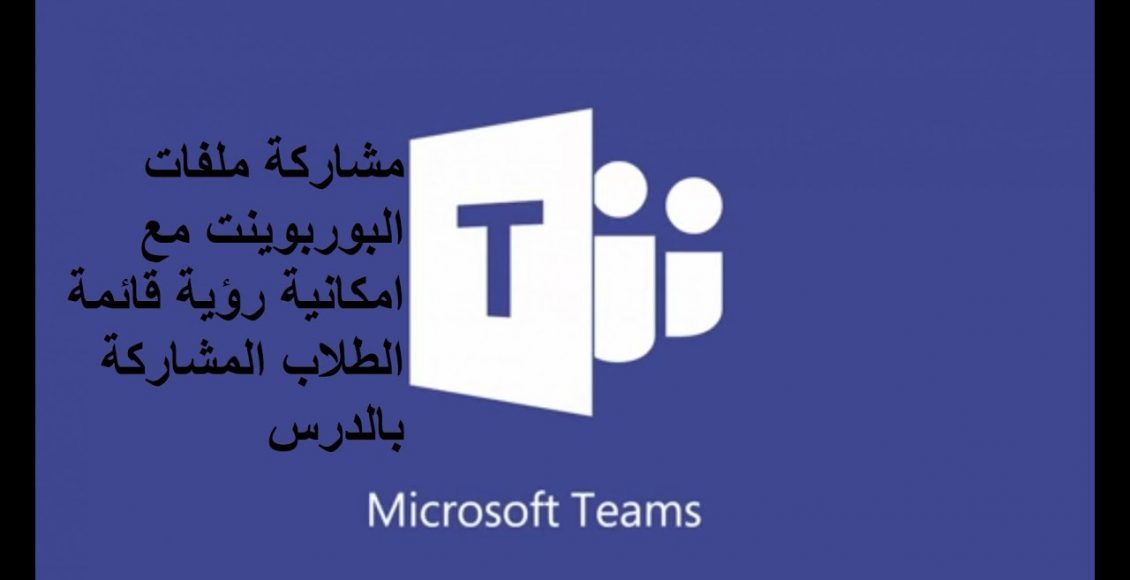
طريقة مشاركة ملف بوربوينت في تيمز
كيفية مشاركة ملف PowerPoint في Teams في الفترة الماضية ، أصبحت برامج التحدث عن بعد مثل Microsoft Teams واحدة من أهم البرامج المنتشرة بين الناس ، وخاصة طلاب الجامعات وما قبل الجامعة. سنتحدث هنا عن كيفية مشاركة ملفات PowerPoint في Teams ، لذلك أدعوك لمعرفة المزيد على موقع الوادي نيوز.
هل تريد تحويل PowerPoint إلى فيديو؟ انقر هنا: تحويل PowerPoint إلى فيديو بالخطوات ، وحفظ الملف بكلمة مرور.
جدول الفرق
- يعتبر برنامج Teams المقدم من شركة Microsoft العالمية من أهم البرامج حول العالم اليوم. يتم استخدامه في كثير من الحالات ، خاصة في التعليم والاجتماعات الخاصة.
- يتم استخدام برنامج Teams بين الطلاب والمدرسين في مدرسة أو جامعة لذلك فهو ينظم محاضرات ويتيح لك وقتا طويلا على عكس بعض البرامج الأخرى التي تتيح لك وقتا قصيرا وبالتالي يتيح لك فرصة كبيرة يجب فتحها بدفع المبلغ .
- هذا على عكس Microsoft Teams ، الذي يوفر الدعم للطلاب والمدارس والجامعات ، وهو أصغر حجمًا.
- لكن بالنسبة للشركات الخاصة ، بالطبع ، لا تحتاج إلى دفع مبالغ كبيرة للسماح لها باستخدام Microsoft Teams لأنها ذات أهمية كبيرة في استمرار الاجتماعات بين الموظفين ورؤسائهم.
- يتم الآن استخدام Microsoft Teams في المؤتمرات العالمية ، لذلك يتم الآن استخدام المؤتمرات وبعض المسابقات التي كانت تُعقد سابقًا على الأرض وليس عبر الإنترنت.
- في الوقت الحاضر ، يتم إجراء المؤتمرات بسهولة ويسر عبر الإنترنت باستخدام برامج مهمة مثل Microsoft Teams ، وفي بعض الأحيان تحدث بعض المشكلات الفنية ، ولكن يمكن حلها بسهولة.
- وبالتالي تكمن أهمية Microsoft Teams في أنها لا تقتصر على الطلاب والمدارس والجامعات ، بل يتم استخدامها من قبل الشركات وجميع المؤسسات وخاصة الدولية منها ، بحيث تعمل بسلاسة ولا تتوقف وتتأثر مبيعاتها أو أسهمها.
- برنامج مايكروسوفت تقدمه مايكروسوفت منذ 2017 وتم توجيهه بشكل خاص لتمكين الموظفين من التواصل مع رؤسائهم ، ولكن مع انتشار وباء كورونا حدث شيء غير متوقع واضطر الكثيرون للجلوس في المنزل.
- ولكن نظرًا لأهمية العمل وحاجة الموظفين إلى دفع رواتبهم وحاجة الطلاب للتعلم ، لجأ الجميع إلى الإنترنت ، وكان الخيار الأول والأفضل هو Microsoft Teams.
- سنشرح في المقال كيفية مشاركة ملف PowerPoint في Teams ، ويمكنك الحصول عليه من خلال النقر على الرابط التالي:
يمكنك أيضًا التعرف على استخدامات Microsoft Word من هنا: كيفية الكتابة على إطارات Word Hollow وما هي استخدامات Microsoft Word
كيفية مشاركة ملفات PowerPoint في فرق
هناك طريقتان رئيسيتان لمشاركة ملف PowerPoint في Teams التي توفرها شركة Microsoft Corporation.
1- الطريقة الأولى
- تعتمد الطريقة الأولى على تحميل نفس الملف إلى برنامج Teams وسنشرح ذلك.
- افتح Microsoft Teams على الكمبيوتر أو سطح المكتب المحمول.
- قم بتسجيل الدخول إلى الفصل الدراسي أو الاجتماع الذي تمت إضافتك إليه أو أنت موجود فيه.
- ستجد داخل Classroom علامة لمشاركة المحتوى ، انقر عليها.
- وعبر الهاتف المحمول ، ستجد أيقونة “مشاركة المحتوى” تحت أيقونة “المزيد من الخيارات” ، عند النقر فوق ذلك ، سترى عددًا من الخيارات بما في ذلك رمز “مشاركة المحتوى”.
- بعد ذلك ، انتقل إلى قائمة أخرى بها خيارات متعددة ، واختر خيار عرض PowerPoint التقديمي.
- سيتم فتح نافذة ملف PowerPoint على جهاز الكمبيوتر الخاص بك. اختر أي منهم تريد عرضه.
- يتيح لك هذا الخيار التعامل مع ملف PowerPoint والسماح لبقية أعضاء الدردشة في برنامج TIMS بتصفح PowerPoint بسهولة والانتقال من شريحة إلى شريحة دون الرجوع إليك أو إزعاجك لرؤية المزيد.
- وإذا كنت ترغب في منع أعضاء الجلسة من فتح ملف PowerPoint والانتقال بسلاسة من شريحة إلى أخرى ، فعليك النقر فوق علامة العين ، وستجدها أمامك مباشرةً.
- تمنع هذه العلامة الحاضرين من التنقل في شرائح PowerPoint وتترك هذه المهمة لك.
- وإذا كانت الوسائط التي تعرضها تحتوي على صوت ، فيمكنك السماح لبرنامج Microsoft Teams بجعل صوت جهازك متاحًا لبقية الجمهور في الجلسة عن طريق الضغط على خيار تضمين صوت الكمبيوتر.
- ويجب أن تعلم أنه إذا تم تحميل هذا الملف في جلسة Microsoft Teams لأول مرة ، فسيتم تحميله لجميع الأعضاء ويمكنهم تنزيله بعد انتهاء الجلسة ويمكنهم الوصول إليه في أي وقت.
هل تبحث عن طريقة للتسجيل في Microsoft Teams؟ اقرأ هنا: كيفية التسجيل في Microsoft Teams للطلاب بالخطوات والميزات
2- الطريقة الثانية
- طريقة تحميل ملف PowerPoint السابق على برنامج Microsoft Teams هي الأفضل ، حيث تتيح للجميع الوصول إلى الملفات بسهولة وفي وقت أقل ، كما يمكنهم التعامل مع الملفات أثناء الجلسات والمحاضرات. يمكن شرح ذلك.
- على الرغم من أن الطريقة السابقة هي الأفضل ، إلا أنها تعتبر أقل أمانًا. إذا كنت ترغب في إظهار بعض الأجزاء فقط للمشاهد وليس الملف بأكمله ، فإن هذا الأسلوب يمثل مشكلة وستفقد الأمان والخصوصية ، وسيتمكن الجميع من الوصول إلى جميع أجزاء الملف.
- أما الطريقة الثانية فهي أفضل لأنها تتيح لك التحكم بما سيراه المشاهدون وهي الطريقة التالية.
- أولاً ، افتح برنامج Microsoft Teams ، وستجده غالبًا على سطح مكتب الكمبيوتر ، أو ستجده في برامج Microsoft داخل هاتفك المحمول.
- ثم انتقل إلى الجلسة التي تمت دعوتك إليها أو التي تستعد لها ، وانقر فوق نشر المحتوى في الشريط الجانبي.
- ستكون هناك قائمة منسدلة أخرى لك ، حدد عرض سطح المكتب.
- من هنا ، سيبدأ سطح المكتب الخاص بك في الظهور أمام العارض وستتمكن من رؤية ما تراه بنفسك.
- يمكنك بالطبع ، في حالة تشغيل الوسائط على سطح المكتب وتريد أن يسمعها العارض ، اختر تضمين صوت الكمبيوتر ، وستجد هذا الخيار في قائمة Content Display الذي ضغطت عليه في البداية.
- يمكنك أيضًا تحميل الملف إلى الأعضاء الآخرين في نفس الوقت حتى يتمكنوا من تنزيله بعد انتهاء الجلسة.
- اعلم أن هذه الطريقة لها أيضًا مشكلاتها الخاصة ، حيث تتيح للمشاهدين رؤية جهاز الكمبيوتر أو سطح المكتب المحمول الخاص بك ، لذلك يجب أن تكون حريصًا على عدم رؤية ما لا تريدهم أن يروه.
- إذا كنت ستستخدم هذه الطريقة ، فقم بإعداد كل ما تريد عرضه حتى لا تتلاعب بجهاز الكمبيوتر أو الهاتف المحمول الخاص بك كثيرًا وتقلل من خصوصيتك.
- هذه الطريقة هي الأفضل لأنها تمنع بقية الجمهور من وضع أيديهم على ملف PowerPoint وتسمح لك برؤية ما تريد منهم أن يروه فقط دون أن تفقد خصوصيتك.
- واعلم أنه حتى لو كان الكمبيوتر أو الكاميرا المحمولة تعمل من البداية ، فستظل تعمل عند مشاركة الشاشة ، ثم ستتغير صورتك إلى صورة صغيرة على الجانب ، لذا كن حذرًا واعلم أن الجمهور سيراك النظر إلى شاشة جهاز الكمبيوتر أو الهاتف المحمول الخاص بك.
- بشكل عام ، يمكن لأي شخص في الجمهور مشاركة شاشتهم ، ويمكنك منع ذلك ، ولكن ليس بطريقة مباشرة ، وهي المنع ، ولكن عن طريق تغيير أدوار الحاضرين في الاجتماع.
- انقر فوق أيقونة المشاركين داخل الاجتماع ، ثم انقر فوق النقاط الثلاث بجوار اسم المشارك ، ثم حدد إنشاء ضيف.
شركة مايكروسوفت
يمكنك دائمًا الرجوع إلى موقع Microsoft على الويب لتأكيد أي شيء وحل أي مشكلات قد تواجهها أثناء العمل في Microsoft Teams ، حيث:
- يمكنك الحصول عليها بالضغط على الرابط التالي:
- يعتبر برنامج Microsoft Teams حاليًا من أكثر البرامج استخدامًا من قبل جميع الطلاب في دراستهم ، من قبل الموظفين في عملهم وحتى في المؤتمرات العلمية ، ويمكنك الحصول عليه من خلال النقر على الرابط التالي يمكنك القيام به:
هل تبحث عن طريقة لتنزيل Microsoft Times على الكمبيوتر المحمول؟ اقرأ هنا: كيفية تنزيل Microsoft Times على الكمبيوتر المحمول 1445 وكيفية تنزيله
شرحنا في المقالة كيفية مشاركة ملف PowerPoint في Teams التي توفرها Microsoft.